How to Use Microsoft Teams Effectively: Best Practices for Getting the Most Out of Microsoft Teams
[This article was updated on November 22, 2021]
Since its recent introduction, Microsoft Teams has been impressing users with its numerous features, plentiful integration options and tight connectivity with Microsoft 365. However, widespread deployment of the powerful platform has led to many questions around best practices for using and managing MS Teams. Here are our recommendations for succeeding in the world of Microsoft Teams and how you can best utilize this powerful application in your organization.
What is Microsoft Teams?
To put it simply, Microsoft Teams is a chat and collaboration platform. It combines workplace chat, video meetings, file collaboration and storage, and application integration. Microsoft Teams integrates tightly with your existing Microsoft 365 subscription and also features extensions that can integrate with non-Microsoft products.
How to Get Microsoft Teams
Microsoft Teams is not available as a stand-alone service, it requires a Microsoft 365 subscription. MS Teams is the same across Microsoft 365 subscriptions in terms of core functionality as well as access to the web client, desktop client, and mobile apps. However, the availability of compliance capabilities is determined by the subscription level.
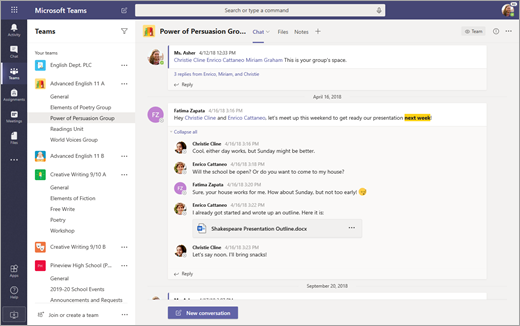
What is included in Microsoft Teams?
The main features of Microsoft Teams are messaging, meeting, and calling.
Messaging
Within a team, members can set up communication channels without using email, texting, or other messaging apps. Channels can be organized by topic, project, department, or whatever suits your team’s needs. Users can also communicate via direct messages to send a private message to a specific user.
Meetings
With Microsoft Teams, users can schedule video-enabled meetings in advance as well as create ad-hoc meetings as required. MS Teams also has a plugin for Microsoft Outlook to invite others into an MS Teams meeting and people that don’t have Microsoft Teams can be invited to join a meeting as a guest.
Calling
Microsoft Teams supports public switched telephone network (PSTN) conferencing allowing users to call phone numbers directly from within Teams. You can use operator connect, direct routing, or a calling plan from Microsoft 365 for making calls directly through Microsoft Teams.
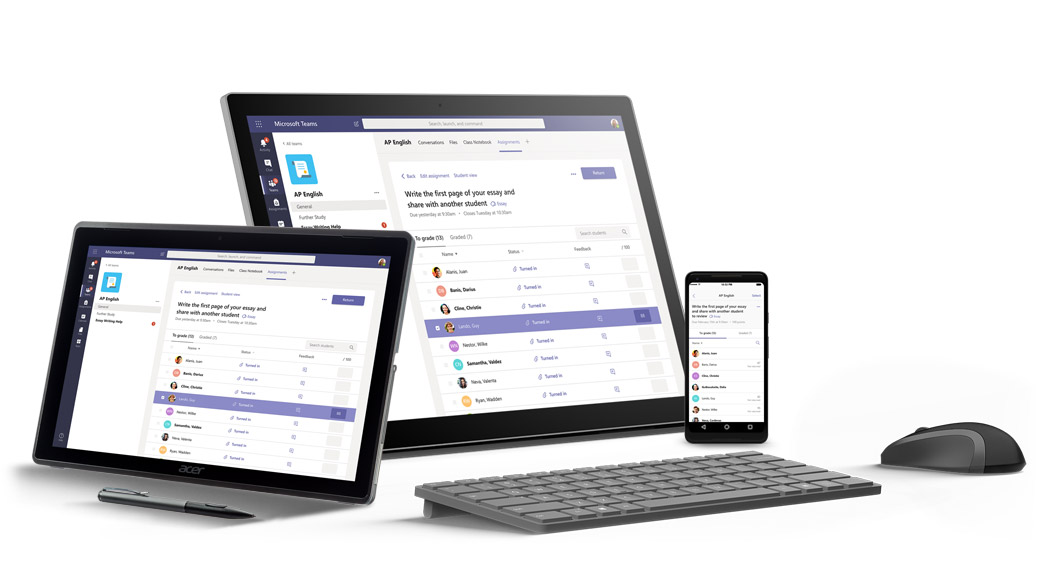
Microsoft Teams for Every Device – Desktop, Tablet, & Phone
In today’s modern workplace, your team is unlikely to be seated in the same office space in front of a computer all day long. You may have team members working from a home office, some working remotely from laptops and some who mainly work via a smartphone or tablet. Microsoft Teams allows your team to collaborate seamlessly from any web-enabled device. All Microsoft 365 subscriptions give users access to web, desktop, and mobile apps for Microsoft Teams.
Tips for Managing Teams in Microsoft Teams
Thoughtful setup of Microsoft Teams from the get-go can have a major impact on your team’s success in using the platform.
In Microsoft Teams there are two types of users: owners and members. By creating a new team, a user is by default the team owner. In addition, both owners and members can have moderator capabilities for a channel (provided that moderation has been set up). If a team is created from an existing Microsoft 365 Group, permissions are inherited.
How to Set Up a New Microsoft Team?
When you start a new team, you have two options: start from scratch, or use an existing Office 356 group or team.
If you are starting a team from scratch, first you must decide if it is private (invite only), public (anyone in the company can join) or org-wide (everyone in the company is automatically added.
If your organization had previously been using Microsoft 365 Groups, Microsoft Teams allows you to reuse all (or some) of the settings and structure from your group for creating a new Team.
How to Add and Delete Microsoft Team Members?
As mentioned above, Microsoft Teams supports two types of users: owners and members. A user who creates a new team is by default the team owner. When you set up a team it is a good rule of thumb to allocate at least two Team owners, as a backup in case one is unavailable. There are a number of tasks that only owners have access to such as adding members to a private team, editing the name or description of the team.
To add members to your Microsoft Team, simply search for their name and select ‘owner’ or ‘member’ to allocate a status.
If you need to delete a team member, just click the ‘X’ next to their name in the team. If you need to delete an owner, you must first change their user type to ‘member’.
How to add external members to Microsoft Teams?
You can also add members to a Team from outside of your organization. Right-click on the team you want to add a guest to. In the menu that appears select ‘Add Members’ and enter the email address of the person, you want to add. They will automatically be added to the Team as a guest.
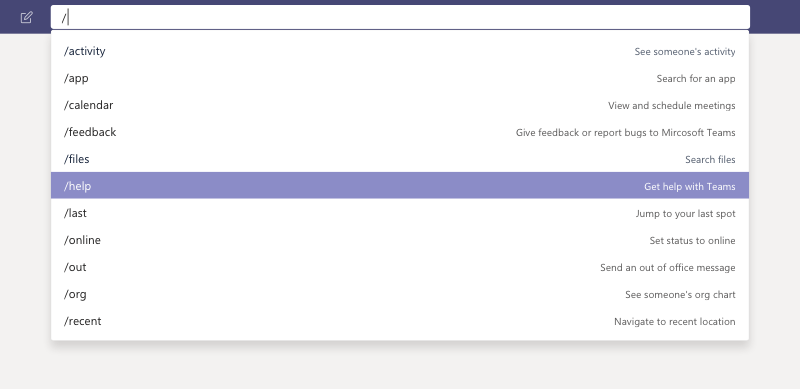
Slash Commands for Microsoft Teams
Microsoft Teams has some useful shortcuts known as ‘slash commands’ (they all start with a ‘/’ hence the name!) which can be typed into the search bar at the top of Microsoft Teams to help users to quickly take an action. One of the most helpful commands in Microsoft Teams is ‘/goto’. You can use ‘/goto’ to find a specific team – something that will save you time and frustration if you are a member of multiple MS Teams. Type ‘/goto’ and press the spacebar or enter, and you’ll see a list of places you can go to, or you can simply type the name of the team you are looking for.
View Organization Hierarchy in Microsoft Teams
By using the Organization tab, you can understand how people fit into the organization. This gives you a good overview of who you’re working with. See who’s on their team, who their manager is, and learn how they fit into the organization. To access this feature, open a chat with one teammate and click on ‘Organization’.
Best Practices for Using Channels in Microsoft Teams
Channels are a way to keep your Microsoft Teams conversations organized by topic, project, department, or any other grouping to suit your team’s needs. Channels are the core of the Microsoft Teams platform and can help streamline your organization’s communications. However, if your channels are poorly organized, you risk either becoming overwhelmed with incoming messages or missing important ones. With our best practices, you can avoid the pitfalls and get the most out of Microsoft Teams channels.
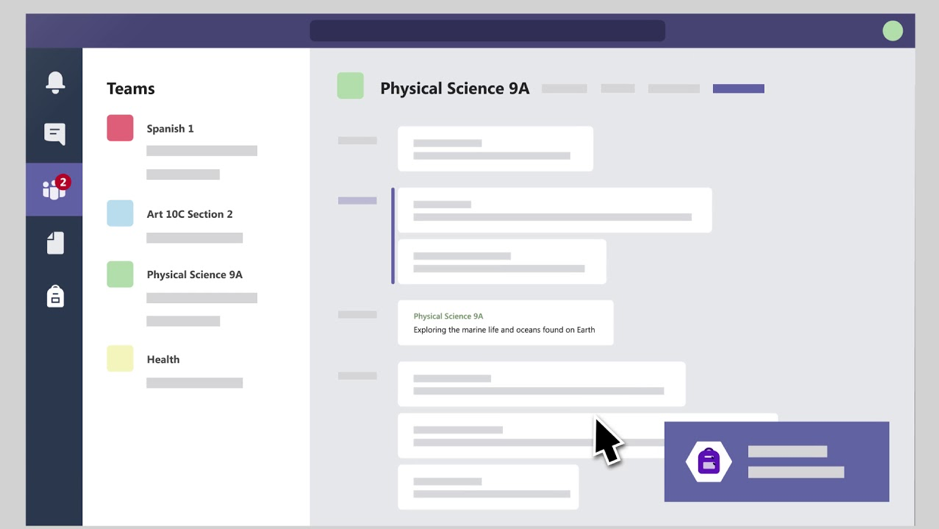
Using General vs Focused Channel Microsoft Teams Discussions
Every new MS Team you start in Microsoft Teams has its own general channel – this channel can be used for general discussions related to the MS Team’s purpose. But we recommend starting new channels for specific topics and projects. This allows you to keep all related content in one place, and you can avoid bombarding team members with information that may not be directly relevant to them.
Channel Moderation in Microsoft Teams
To further manage communication in Microsoft Teams, MS Team owners have the option to turn on moderation for a channel. This allows MS Team owners to control who can start new posts and reply to posts in that channel. Owners can also add other members as moderators. When moderation is turned on for a channel, only moderators can start new posts, add or remove MS Team members as moderators (although owners cannot be removed), and control whether people can reply to existing messages in the channel.
@Mentions in Microsoft Teams Channels
@Mentions can also be used to ensure efficient communication in Microsoft Teams. When you use the mention @team in a channel, every team member gets notified (although the type of notification depends on the team member’s individual notification settings). When you use @Channel, each team member who follows that channel will be notified. You can also get someone’s attention in a channel by @mentioning them – just type ‘@’ in front of their name and select their name from the menu that appears.
Starting a New Conversation in Microsoft Teams Channels
It is simple and quick to start new conversations in a channel. Instead of replying to an existing message, you can start a new conversation through this. Not only are keyboard shortcuts still applicable, but you can also confidently start a new thread.
Bookmarks in Microsoft Teams Channels
Bookmarks are a very useful tool in Microsoft Teams Channels because they allow users to save a message or a place in a conversation for future reference. When you have a conversation open at the place you want to save, just click the bookmark icon. You can access all your bookmarks by clicking your profile picture and selecting ‘saved’ or type the slash command shortcut ‘/saved’ into the command bar. This will surface all your saved bookmarks.
Marking as ‘Unread’ in Microsoft Teams Channels
If you want to make sure you remember to return to a conversation, a good tip is to mark it as ‘unread’. Go to the top of the message and select ‘more options → ‘mark unread’. The message will then appear as new in your channel so you can remember to respond to it at a later time.
Do Not Disturb for Microsoft Teams Channels
On the other hand, there are times when you won’t want notifications from your Microsoft Teams channels popping up on your screen. That’s when you’ll want to set your status to ‘Do not Disturb’. This status is perfect when you need to focus on the task at hand without being interrupted by notifications from Microsoft Teams. You can also use it to suppress notifications from Microsoft Teams during presentations. To set your status to ‘do not disturb,’ type ‘/dnd’ in the command bar.
Slash Command Shortcuts in Microsoft Teams Channels
We’ve discussed a few slash command shortcuts above, but there are many more that you will find invaluable when using Microsoft Teams. To access the command bar, use the shortcut alt+E. To see available commands, type ‘/’ into the command bar. You can also see the commands for specific apps by typing ‘@’ into the command bar. Note that you will have to install the specific app to use the commands for it.
Some of the most useful /commands are:
- /goto – we mentioned this above, use it to find a specific team or channel.
- /files – this will show you recent files without having to sift through different teams.
- /saved – this takes you to all your saved messages.
- /help – use it to ask a question about Microsoft Teams

Quick Video Sync or Call in Microsoft Teams Channels
Often, the best and clearest way to communicate with someone is to speak directly with them. In Microsoft Teams you can open a quick video chat or voice call with someone to get the information you need. Open the conversation with the person you’d like to talk to, then click on the video or call icon in the top right corner.
Adding a Shared Calendar to Microsoft Teams Channels
It can be a cumbersome task to coordinate with multiple people and track availabilities for a meeting. With MS Teams, you can create and share a calendar with members of a specific team. MS Teams automatically posts a notification to the channel’s activity feed when a new event is created. This feature enables all members of the channel, except for external guests, to view any upcoming events and move them to their personal calendar.
Translation in Microsoft Teams Channels
Now you can translate messages from one language to another in Microsoft Teams. This is incredibly valuable if you are part of a multilingual team. If you get a message in a language you don’t understand, click the ‘…’ on the top right side and select ‘translate’ in the menu that pops up. The message will be translated into your preferred language. You can also use that same menu to revert the message to its original language.
Favorite/Follow in Microsoft Teams Channels
When you’re dealing with multiple teams and many channels, the ‘favorite’ option is key. Favoriting a team or channel can help users to prioritize their tasks. It helps to divide relevant and irrelevant teams into “Favorite” and “More” and shows the channels that are most important to each user. Users can also ‘follow’ the most important channels to receive updates about activity on those channels. This makes it easier to stay on top of the most important updates so that they don’t get lost in the noise.
Watch Our On-Demand ‘Enabling Your Remote Workforce Securely’ Webinar Series NOW!
Check out our 4-Part Webinar Series, where our senior consultants share their knowledge and expertise on how you can enable your workforce to securely work remotely.
Meetings in Microsoft Teams
We all know meetings can be a real-time suck, but Meetings in Microsoft Teams don’t have to be. Microsoft Teams Meetings include audio, video, and sharing, and because they are online, you won’t have to worry about finding a meeting space or a projector. You can meet with your colleagues as well as those outside of your organization. You don’t even need a Teams account to join a Teams Meeting.
Scheduling Microsoft Teams Meetings
Start a meeting right away or you can schedule it for a later time. Both scheduling alternatives are available in the free version of Microsoft Teams. MS Teams meetings give you the option of inviting both internal and external guests, along with the choice to include a description and relevant documents to the meeting invite. Another interesting capability is that you can choose: ‘Select a channel to meet in’, and include all channel members in the meeting at once.
Chat Moderation in Microsoft Teams Meetings
Meeting organizers can choose from three chat settings in MS Teams meetings. Depending upon how and when you want to allow attendees to make use of the chat feature, settings can be adjusted. Organizers can set it to “enabled” if they want people to be able to use the chat at all times, “disabled” to prevent any conversations from taking place in the chat or “only during the meeting” to allow participants to be able to send messages only during the meeting.
Live reactions in Teams Meetings
Show your reaction in your meetings by hovering over  at the upper-right area of the screen, where Raise hand
at the upper-right area of the screen, where Raise hand  was before. Now you have more options to choose from than just Raise hand. There are four new live reactions, including Like
was before. Now you have more options to choose from than just Raise hand. There are four new live reactions, including Like ![]() , Love
, Love ![]() , Applause
, Applause ![]() , and Laugh
, and Laugh ![]() .
.
Use breakout rooms in Teams meetings
When you are the organizer, you can create separate meetings sessions within the same Teams meeting. Once in the rooms you can:
- Assign people to breakout rooms manually
- Join a breakout room
- Leave a breakout room
- Appoint breakout rooms managers
- Interact with breakout room participants
- Rename breakout rooms
- Close breakout rooms
- Set a time limit for the breakout session
- Room assignments in recurring meetings
- Start using the breakout rooms
- Additional options
Recording Microsoft Teams Meetings
With Meetings in Microsoft Teams, you have the option to record your meetings. This captures audio, video, and screen sharing. The meeting is saved to OneDrive so you can manage, download, and share the recording.
Not only does this feature give you a record of what was discussed at the meeting, but the recordings can also be repurposed to create valuable content.
To record, once you’re in the meeting click the ‘…’ and click ‘Start Recording’.
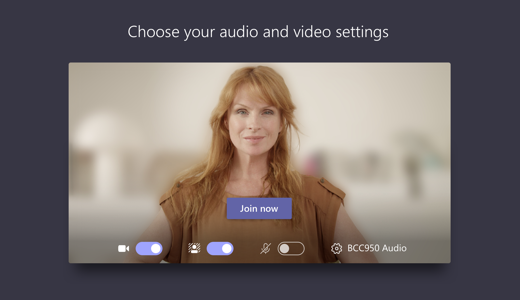
Adding Background Blur to Microsoft Teams Meetings
If you work from home, a busy open office, or have confidential information on your walls, sometimes you don’t want your surroundings to be visible when you’re on a video call. That’s where Background Blur comes in. With Background Blur, you will appear bright and clear, while your background is subtly concealed. To start a meeting with background blur, go to the audio and video settings screen and move the blur slider (located to the right of the video slider) to the right when you’re joining the meeting. Note that this feature only works for scheduled meetings. To activate Background Blur during a meeting, click on the ‘…’ menu and select ‘Blur My Background’.

Meetings Transcription and Live Captions
The caption and transcription features are available during the playback of meeting recordings. When recording, the person who started the recording needs this setting turned on so that the recording also includes transcription. By the end of the meeting the transcription file will be available on the calendar event or MS Teams chat.
Transcription for recorded meetings is currently only supported for users who set their language to English in Teams meetings.
Add Apps to Microsoft Teams Meetings
Every Teams meeting is a great opportunity to interact with other apps you use. You can use Microsoft Forms to poll a question, open Monday CRM or several other third party applications.
Using Microsoft Teams apps for meetings – YouTube
Connect with your audience with presenter modes
It’s important to provide a great experience to attendees when you’re hosting a video conference. The ability for attendees to engage with a presenter can improve the overall experience for the audience. Microsoft Teams offers a few different presenter modes, all with audience engagement in mind.
You can access the various presenter modes by clicking into the Presenter Mode share tray and customizing your presenter mode.
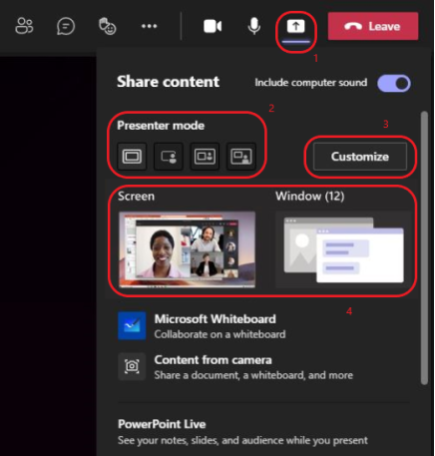
There are three main presenter modes, see below.
Standout presenter mode:
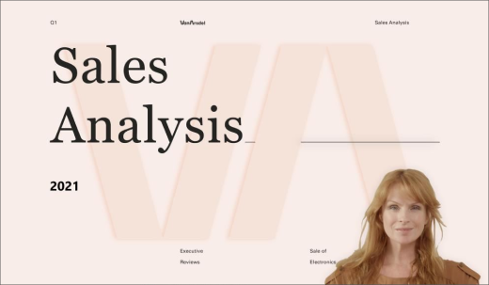
Side-by-side presenter mode:
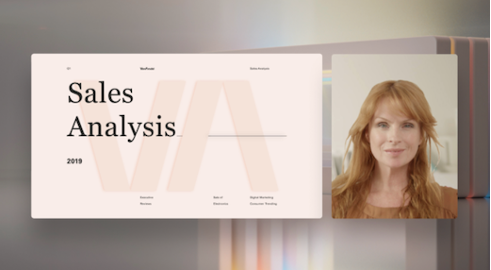
Reporter presenter mode:
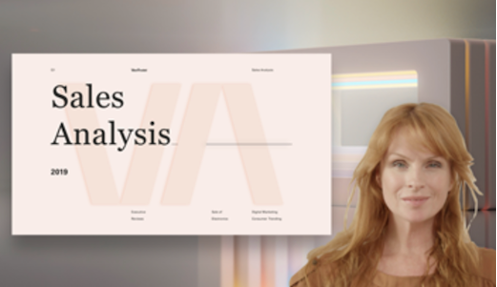
PowerPoint Live in Microsoft Teams
You can share a PowerPoint presentation directly in Microsoft Teams using PowerPoint Live. You’re able to access any PowerPoint file you have in OneDrive, Teams or SharePoint. All meeting attendees will be able to interact with the slides, advancing forward or backward. This feature also gives you the ability to draw in your slides while speaking. You can access this using presentation mode in the meeting:
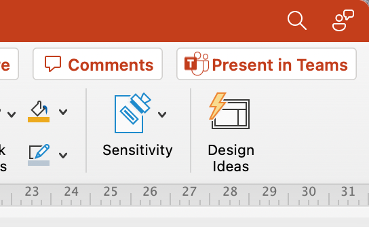
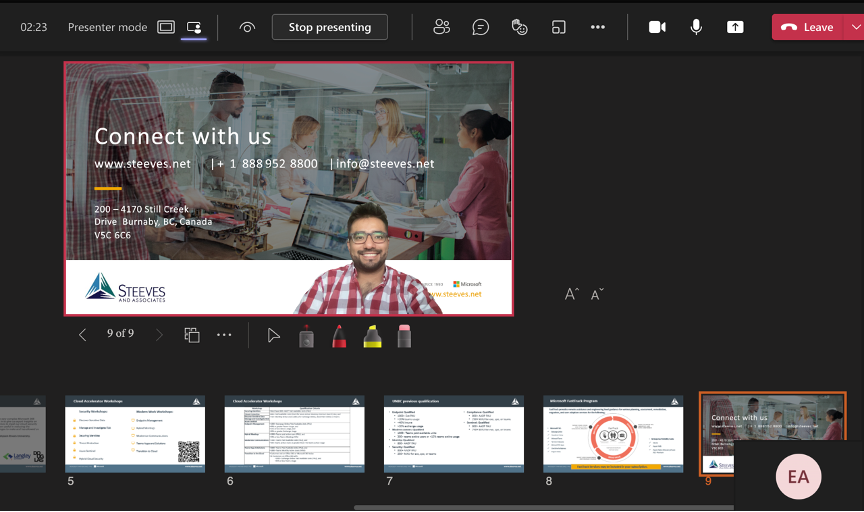
Spotlight the speakers
If someone is on the meeting and begins speaking, you have the ability to Spotlight them. This is useful for if you’re doing a Q&A or have multiple presenters. Spotlighting works similarly to pinning a video. However, if you’re the meeting organizer/presenter, you can choose up to seven people’s video feeds (including your own) to spotlight.
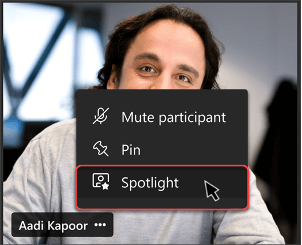
Call Quality
The Call health view in Teams helps you identify and troubleshoot issues you might experience during a Teams meeting or call.
Monitor call and meeting quality in Teams (microsoft.com)
Microsoft Teams Webinars
Microsoft Teams webinars provide the tools to schedule your webinar, register attendees, run an interactive presentation, and analyze attendee data for effective follow-up.
Get started with Teams webinars (microsoft.com)
Making Calls with Microsoft Teams
One of the most useful features available in Microsoft Teams is Calling. Calling allows you to place and answer calls with an integrated dial pad as well as the ability to hold and retrieve calls. Calling also gives you access to call forwarding and simultaneous ringing, call history, voicemail, and emergency calling.
Phone System for Microsoft Teams
Calling in MS Teams is powered by Phone System (formerly known as Cloud PBX). Phone System is the Microsoft technology for enabling call control and PBX capabilities in the Microsoft 365 cloud with Skype for Business Online and Microsoft Teams. Phone System allows you to replace your existing PBX system with a set of features delivered from Microsoft 365 that are tightly integrated into your cloud experience.
Operator Connect for Microsoft Teams
You can bring your own telecom operator to Microsoft Teams with a fully-managed and integrated experience. This integration provides shared technical support, quality service level agreements, and direct peering for enhanced network resilience. Operator Connect enables you to maintain existing operator contacts and experience a modern calling experience with MS Teams.
Direct Routing for Microsoft Teams
If you already have a phone provider you are happy with, Direct Routing is a good option for placing calls within Microsoft Teams. Direct routing enables you to leverage the benefits of MS Teams while remaining with your existing provider for your phone lines and minutes.
Calling Plan for Microsoft Teams
Your other option for Calling from Microsoft Teams is to buy a Calling Plan, which is an add-on license that can serve as the phone system for your whole organization. A Calling Plan provides your organization with a phone number, allowing them to make and receive calls internally, and also outside of the organization.
Microsoft Teams: The New World of Collaboration
As you can see, Microsoft Teams brings a world of collaborative possibilities to your Microsoft 365 subscription. And while this platform has the power to enhance the efficiency and quality of communication and collaboration across your organization, knowing and adhering to best practices is key for success.
One final piece of advice we will leave you with is, always create new MS Teams with consideration. You want to avoid generating multiple Microsoft Teams with the same members, as this may prevent focus while trying to deliver the required outcomes. Furthermore, it is also possible to control who has the ability to create new MS Teams, which may be worth exploring if you find yourself being inundated with requests.
Do you want to learn how to work remotely using your existing office licensing and technology to reduce the impact COVID-19 has on your business operations? Check out our Remote Working On-Demand Webinar Series to see how tools like Microsoft Teams can transform communication and collaboration at your organization.
Author: Dave Steeves

Dave Steeves, CEO and Founder of Steeves and Associates, has been on the cutting edge of technology throughout his career with the past 25 years running his own company as Microsoft 1st Canadian Cloud Partner and one of the first Microsoft Certified Partners. Steeves has always been an early adopter and visionary, helping his clients adopt disruptive emerging technologies managing risk with careful selection of viable use cases to create value. When not tinkering in tech Dave enjoys hockey, skiing, and spending time with his family.

