Enabling Reliable & Secure Collaboration for Your Remote Workforce
At Steeves and Associates, we understand the importance of organizations staying connected and enabling collaboration, to empower staff to work from home effectively. Throughout this blog we’re going to explore Microsoft 365 tools that enable reliable and secure collaboration to support and empower your workforce, regardless of where everyone is physically located.
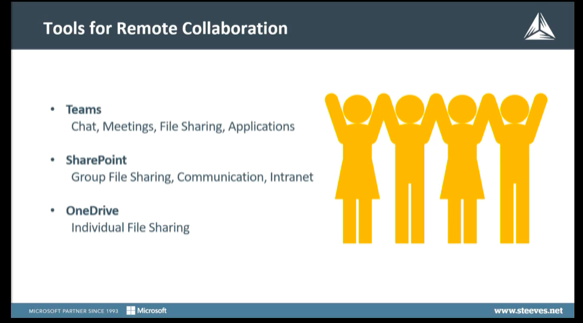
Tools for Remote Collaboration
The tools we have chosen to explore throughout this blog are:
We’re going to focus on MS Teams in particular, as it’s typically the newest tool for most organizations. Let’s explore the following aspects of MS Teams:
- Chat
- Meetings,
- File sharing
- Application Integration
We’ll then be looking into SharePoint Online, as this is a great place for group file sharing and communications with the wider organization, perhaps almost like an intranet. When looking at SharePoint Online, most people see it more in terms of linking pages and a nice place to search for things.
Finally, we will explore OneDrive. We think of OneDrive as individual file sharing, comparable to that old school kind of “home drive” that everybody used to have on their PCs. The difference being that it’s in the cloud, and it can be synced to your local machine or machines plural, even mobile devices – Mac or Windows, essentially making your files available from anywhere.
Watch Our ‘Enabling Your Remote Workforce Securely’ Webinar Series NOW!
Check out our 4-Part Webinar Series, where our senior consultants share their knowledge and expertise on how you can enable your workforce to securely work remotely.
The Latest Product Addition to Microsoft’s Repertoire: MS Teams
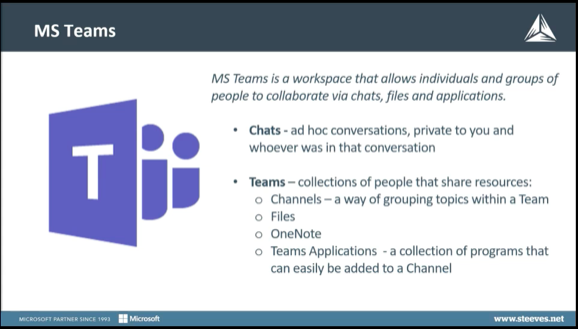
Microsoft Teams is the workspace where organizations can allow individuals and groups of people to collaborate via ‘Chats’, Files and Applications.
When we mention ‘Chats’, think of it as ad hoc instant message conversations. They’re private to you and whoever is in that conversation and they can be with both internal and external people. Within Teams, those ‘Chats’ can be elevated to voice meetings, computer to computer, or to video meetings provided you have the right hardware. You can also add PSTN or telephone capabilities to Microsoft (but that’s a whole other blog post in itself!)
MS Teams is a communication and collaboration platform with a collection of people in a specific group, which we refer to as a ‘Team’. Team members get to share resources within a Team and the resources also playout within MS Teams ‘Channels’, which is a way of grouping topics and file folders, which is really just a SharePoint Online site that’s dedicated to a particular Channel within Teams.
When a Team is created, it has four different underlying functions, which consist of :
- A SharePoint Online site
- An Exchange Online mailbox
- A Calendar
- A OneNote notebook
These are all part of the Office 365 group.
There are also a number of MS Teams applications you can tie in like Planner or Power BI, and these can then be easily ‘pinned’ to a Channel or Team for easy access. This then enables your users to keep track of that particular functionality. This might be as simple as plugging a Power BI dashboard onto a ‘Channel’, meaning that every time there’s a meeting within that Channel, your users have access to the current updated data, without having to search for “that link to that file”. There is automatically a link to a Power BI presentation, which is connected to an Excel spreadsheet and it’s all just pinned within the Channel, to ensure ease of access to the real-time data.
Explore our Webinar Series Now to see a Demo of MS Teams >>
WATCH Part 2 of the Enabling Remote Working Securely Webinar series to explore the five top ticket items for setting up MS Teams!
Why Can’t I See Display Names for External Users in Microsoft Teams?
We had anticipated that this feature would be functional by now. There is supposed to be a higher level of federation coming soon so that at least when external people are using MS Teams or Skype for Business, you should be able to see their actual display name. We don’t know when, but we hope it’s coming soon.
Can MS Teams by Deployed by Itself Without the Extra Integration of SharePoint, OneDrive & Exchange?
You absolutely have to have SharePoint Online enabled at the very least, you don’t have to do doing anything special with it, but users have to be licensed for it. You can set up MS Teams without Exchange but you’ll lose the calendaring features. With OneDrive and SharePoint being the same thing you really need to turn them on, if you don’t allow OneDrive, for example, but you do allow SharePoint, then a user won’t be able to share a file with another internal user within a chat.
Approximately, How Long Does it Take to Get up and Running with MS Teams?
You can easily get going in approximately half a day with all the base configuration and set up requirements. If users aren’t currently using Office Pro Plus, then you have to get the client out to them or allow them to download and install it. In this instance, user adoption training is recommended to get users fully up and running. MS Teams is something you can light up pretty quickly, especially if you’re already using some workloads in the cloud.
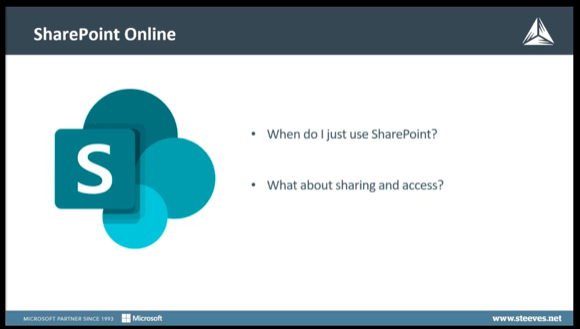
A Much-Loved Staple: SharePoint Online
When does it make sense to just use SharePoint?
We tend to look at SharePoint Online as being a good replacement for shared network drives and if you’re looking to store that kind of data, or need more of an intranet, then it’s a good option and is best to use on its own – rather than as part of MS teams.
By using SharePoint as its own entity it’s easier to link pages and gives the ability to walk your way through a series of pages, rather than in Teams where things are more individualized to each group.
What about sharing and access?
You can change the sharing tab for SharePoint, but if you want to highly customize either the permissions or the ability to share if you’re fairly wide open on the general settings and you’re using SharePoint only, you have the ability to use some PowerShell and fine-tune it for specific sites. It’s best to make the amends in the SharePoint site that is back in Teams. This is due to the interaction between these two processes, you want to leave the sharing alone as in this case, you’re likely changing it for a specific file to make it ‘view only’.
What about when users don’t want to access files in SharePoint from a browser, what should you do?
You absolutely do not have to use the web browser.
The OneDrive sync client can sync any type of document library, whether that’s your OneDrive or from within SharePoint itself or from within one of the MS Teams file locations. You can sync it all down to your local file Explorer.
Enabling Your Remote Workforce Securely by Watching to Our 4-Part Webinar Series >>
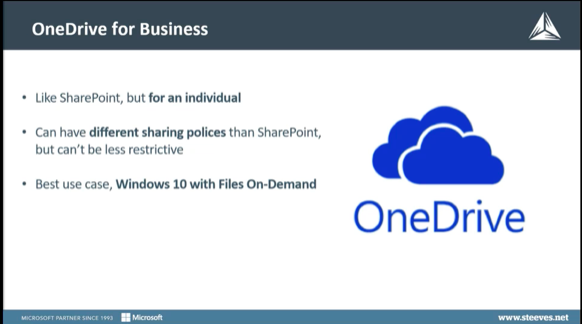
Master the Skill of Syncing: OneDrive for Business
OneDrive, like SharePoint, is a site that is tied to an individual, rather than a group. You have different sharing policies, but you can be less restrictive.
Commonly, people have concerns that they can put a terabyte of data on their OneDrive, but perhaps their notebook, or ultrabook, doesn’t have that much disk space. So then syncing it down isn’t really a good option. You may also not want to access everything through the web.
With Windows 10 you can use this tool called ‘files on-demand’ where only the headers of the files are synced down. Users can view everything that’s in OneDrive, but the documents remain in the cloud until they’re needed and once the user clicks a file to open, it is then downloaded in real-time. You can force a file to always be on the device, and once a file is downloaded it’s going to stay there for a period of time. It’s handy to get your users all on OneDrive and looking at it from a Windows file-on-demands perspective. But do make sure your Windows 10 versions are up to date.
What are the best practices for using OneDrive?
This is a blog post in itself, but the two things we would recommend are:
- Move your documents, pictures, and download system folders etc. to OneDrive, that way they’re available on all your machines. It also gives users a common experience if they’re moving around various computers.
- If you have a network file share that’s for each user, move that data over to OneDrive so that, that data is available across all your devices. The bonus to this is that you may not need to back up all that data because it’s now in the cloud. And as a result it has a couple of levels of recycle bin behind it and there are ways to restore that data going back up to 90 days.
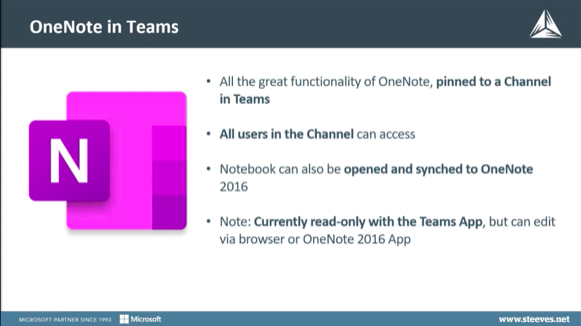
Ensure Your Meetings Are Organised to a Tee with OneNote
At Steeves and Associates, OneNote is probably one of our favorite applications within the Microsoft Office Suite, and we’re a little bit disappointed that they are phasing out the OneNote 2016 version and are going for a more ‘Windows app’ version of OneNote, but that’s a whole other story!
OneNote has got a ton of functionality that you can bring into MS Teams by pinning it within a Channel. One of the things we do here, at Steeves and Associates, is use it for our agendas and note-taking at meeting. It’s easy to organize into sections, which makes it easy to search through. And if you put it in one of your Channels, everybody within that Channel can access it.
You can also open OneNote outside of MS Teams, within your OneNote client or on the web and make edits that are then reflected back into that notebook that’s being held within the Teams environment.
This is relatively new, Microsoft has made all the notebooks within Teams read-only with the Teams app, just to kind of help with their performance pieces as everybody is rapidly adopting the Teams environment. You can still edit within the browser or within the OneNote 2016 app. It’s easy to make those changes, it’s just not quite as simple to do it within the MS Team itself!
For further insights into the tools and technology that enable your workforce to work remotely, collaboratively and securely – Watch Our 4-Part Webinar Series >>
Enhance Your MS Teams Experience Even More with Exchange Online
MS Teams is great, but it’s even better if your mailbox is online. That definitely improves the Calendar experience within Teams. There are some options within the hybrid environment if your mailbox is on-premises but you have to have your Exchange set to a specific level, in order for the Calendar piece to work. Just a note: If you’re not using Exchange Online and you’re trying to do things in MS Teams, you might encounter some things not working as expected.
And just around this whole COVID-19 situation and with everything going on, we are seeing a greater need to protect against phishing campaigns. Organizations are just being inundated with false requests to help different people or solve different problems. So one of the things that we see a lot is that people are adopting ‘Office 365 Advanced Threat Protection’. It’s an add-on to your licensing, it uses the Microsoft machine learning and AI to really go after those phishing attacks, malware malicious URLs, and it does it all in real-time and in Sandbox mode. So, you can be comfortable in the knowledge that none of the attempts are ever getting to your users.
At this time, it’s also important to be communicating to your users regarding these types of threats, you can’t tell them often enough to be careful about what emails they are opening and what attachments they’re clicking on.
You can always implement a simple ‘Exchange transport rule’ which places a banner at the top of every message that says, ‘This is from an external user, be cautious’. So even if some of the phishing attempts were trying to make themselves look like an internal communication to the user, the banner indicates otherwise. It may just offer you an additional layer of protection.
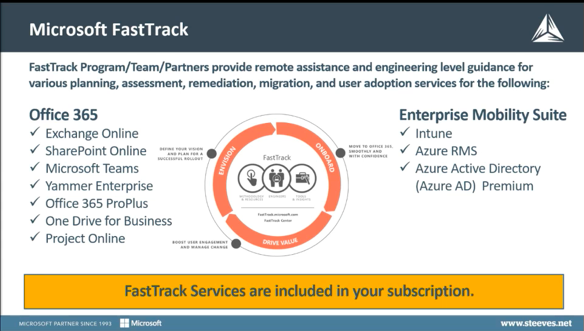
Let us Assist You with Our FastTrack Program
Steeves and Associates is part of the FastTrack Program which means we can assist you with the Microsoft 365 offering. There are something like 40 or 50 security products now available. That’s a lot of technology! So rest easy in the knowledge that by turning to a FastTrack Ready Partner, like ourselves, you’ll be provided with free guidance and migration benefits.
Check out our Remote Working Webinar Series NOW >>
This topic is covered in Part #2: “Enabling Reliable & Secure Collaboration”
Related Resources You May Find Useful
Manage who can create Office 365 Groups
Authorize Guest access in Microsoft Teams
Updates to Adoption Assets for Microsoft Teams
Microsoft Teams End-User Training
Author: Dave Steeves

Dave Steeves, CEO and Founder of Steeves and Associates, has been on the cutting edge of technology throughout his career with the past 25 years running his own company as Microsoft 1st Canadian Cloud Partner and one of the first Microsoft Certified Partners. Steeves has always been an early adopter and visionary, helping his clients adopt disruptive emerging technologies managing risk with careful selection of viable use cases to create value. When not tinkering in tech Dave enjoys hockey, skiing, and spending time with his family.

